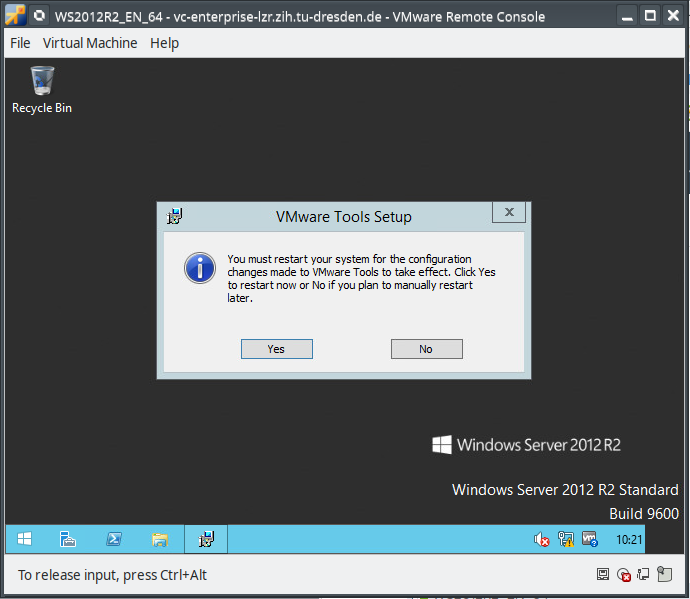Overview
VMware Tools is a suite of utilities that enhances the performance of the virtual machines guest operating system and improves management of the virtual machine. Without VMware Tools installed in your guest operating system, guest performance lacks important functionality.
If a new version of VMware Tools is available for a virtual machine, an alarm icon  with a corresponding message appears on the particular VM in the VM management of the Self-Service-Portal¹.
with a corresponding message appears on the particular VM in the VM management of the Self-Service-Portal¹.
For VMs in the Enterprise Cloud, the responsible VM administrators are also informed byCentreon by email.
¹VM management Enterprise Cloud
VM management Research Cloud
How to upgrade the VMware Tools of a virtual machine?
Linux
The Open Virtual Machine Tools (open-vm-tools) are included in the official package sources of current Linux distributions and can be conveniently installed via package management. The update is performed automatically during the regular update process of the operating system.
Virtual machines that have been deployed with a preinstalled operating system already include the open-vm-tools package. If necessary, or if you installed the operating system yourself, you must post-install the open-vm-tools package as follows:
- Debian / Ubuntu
- SuSE Linux Enterprise Server
- CentOS
Windows
By default, the update is performed automatically at VM restart.
Alternatively, the VMware Tools can be updated in the VM management of the Self-Service-Portal by clicking on Update VMware Tools in the respective 3-dot menu. If necessary, the guest operating system is restarted automatically.
|
If the error message "Unknown error code: 1015" appears when updating VMware Tools, this is usually because the temporary directory "C:\Windows\Temp\vmware-SYSTEM" is missing. In this case, simply create the directory and restart the update.
|
Under a few circumstances, a manual update or installation of the VMware Tools is required. You can do this using the VM Remote Console (VMRC) as follows:
1. In the Virtual Machine menu, select the Update VMware Tools... entry.
If the VMware Tools are not yet installed, the menu item is named Install VMware Tools...
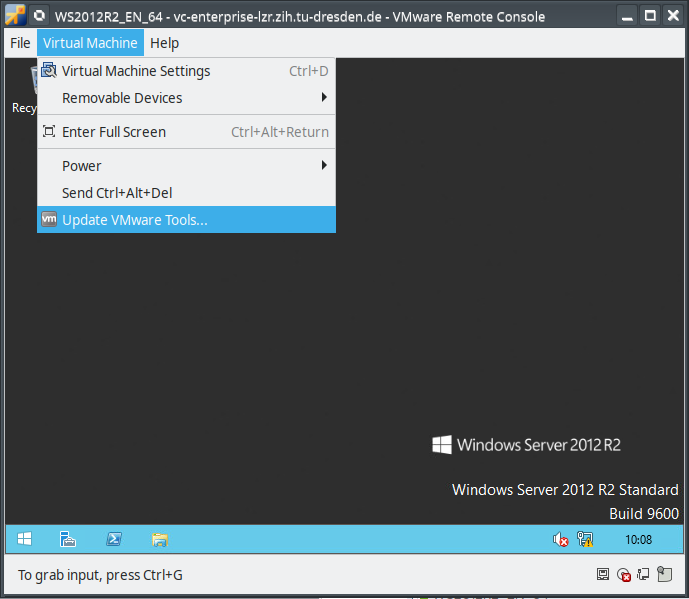
2. By clicking the Install button, the VMware Tools installation media is mapped to the virtual CD/DVD drive of the VM.
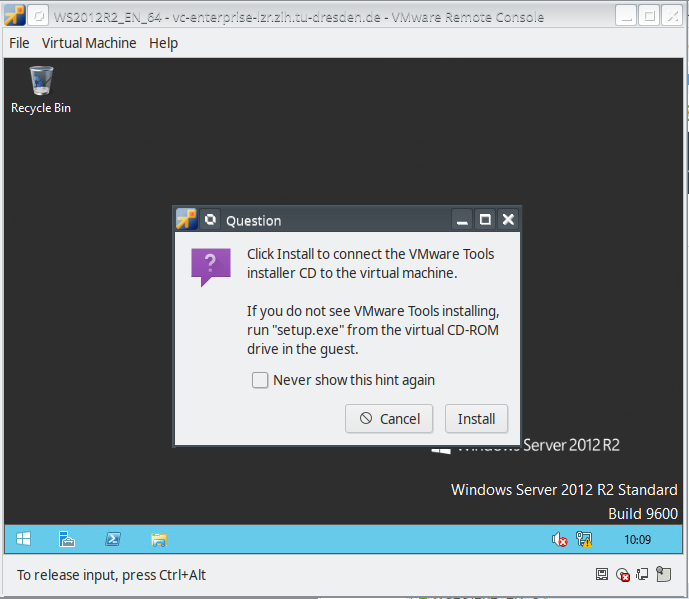
|
If the error message "The VMware Tools installation was canceled" appears after clicking on Install, the installation medium must be reconnected. To do this, proceed as follows:
- In the Virtual Machine menu, select Removable Devices, then CD/DVD drive 1 and then click Settings.
- On the right-hand side of the menu under Device status, activate the option Connected.
- Under the item Connection, select the following options:
-
Location: Remote Server
-
Use remote ISO image: Enable.
- Now click on Browse... at Use remote ISO image.
-
Now select the ISO file VMware-Tools/VMware-Tools-windows-*VERSION/windows.iso and confirm the selection with "OK".
- Continue from point 3 below...
*Replace VERSION with the current VMware Tools version, e.g. 12.4.5-23787635.
|
3. If the installation program does not start automatically, run setup64.exe on the virtual CD/DVD drive (D:\ by default).
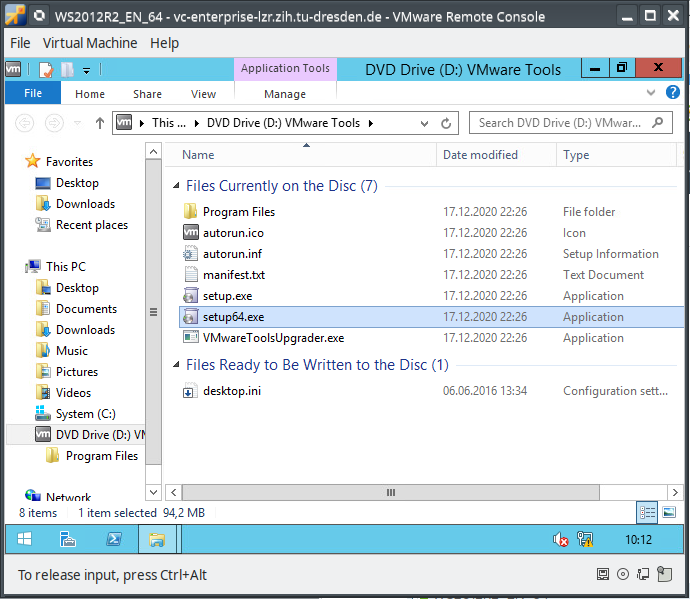
4. Run through the installation program using the default settings.
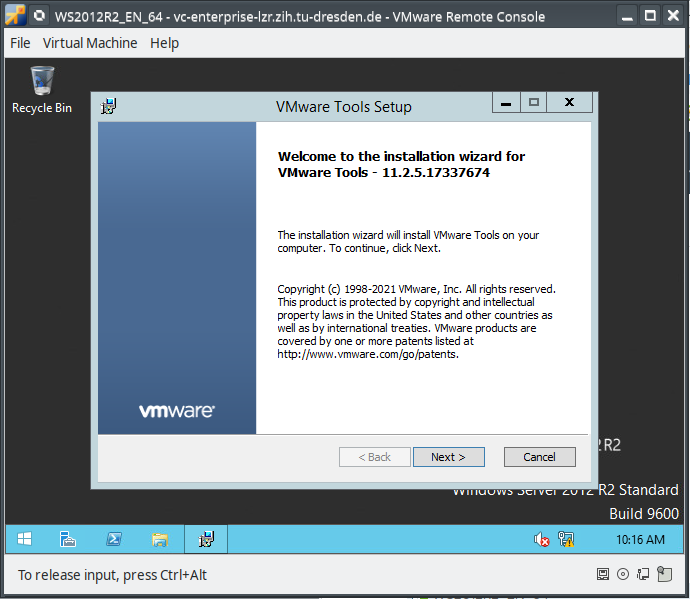
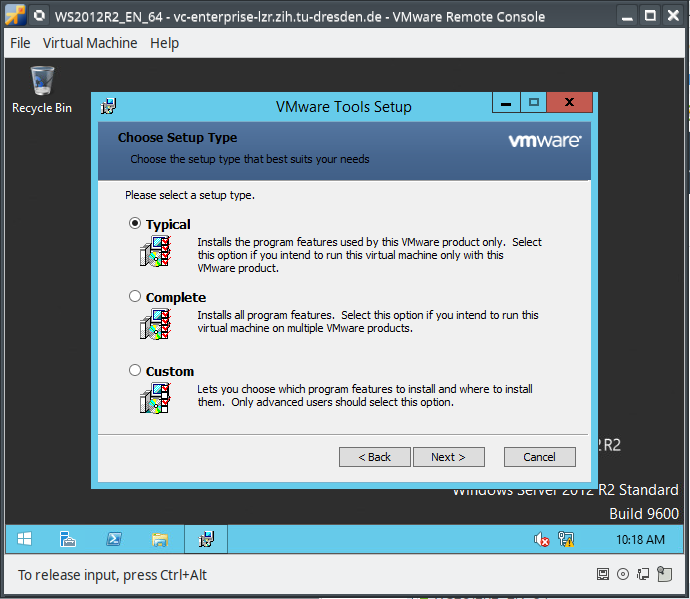
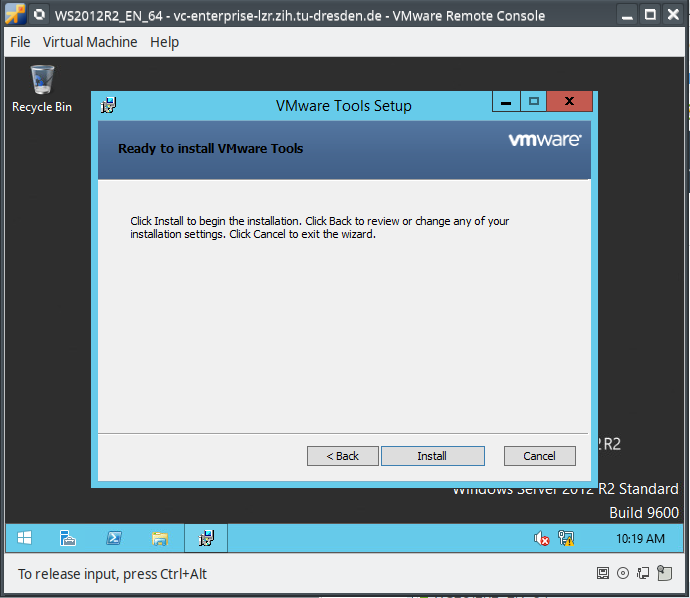
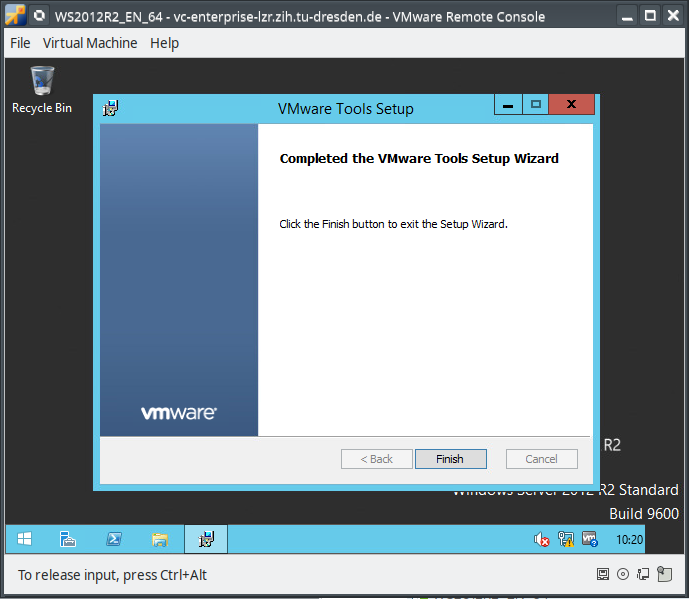
5. After the installation is complete, restart the operating system.