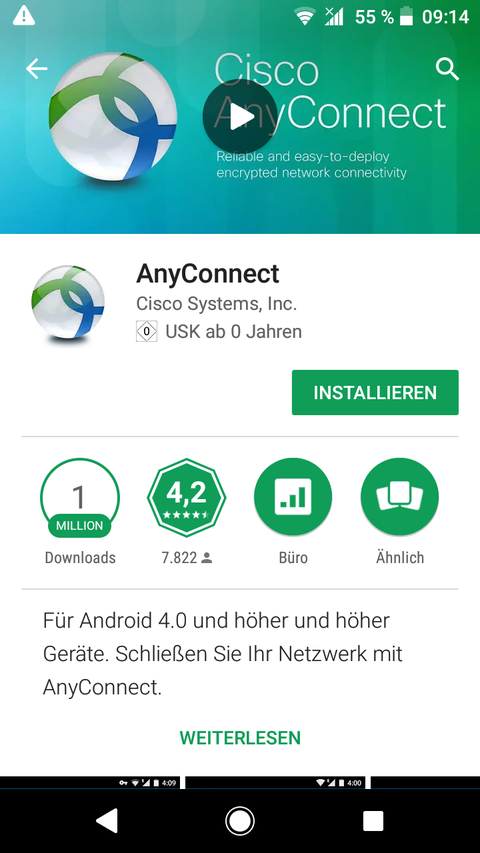
Im Folgenden wird die Konfiguration einer VPN-Verbindung in das Netz der TU Dresden für Android beschrieben.
Voraussetzung:
Smartphone, Tablet oder Handy auf Basis von Android mit WLAN
Uhrzeit und Datum stimmen
ZIH-Nutzerkonto
Installieren Sie die Cisco AnyConnect App aus dem Google Playstore.
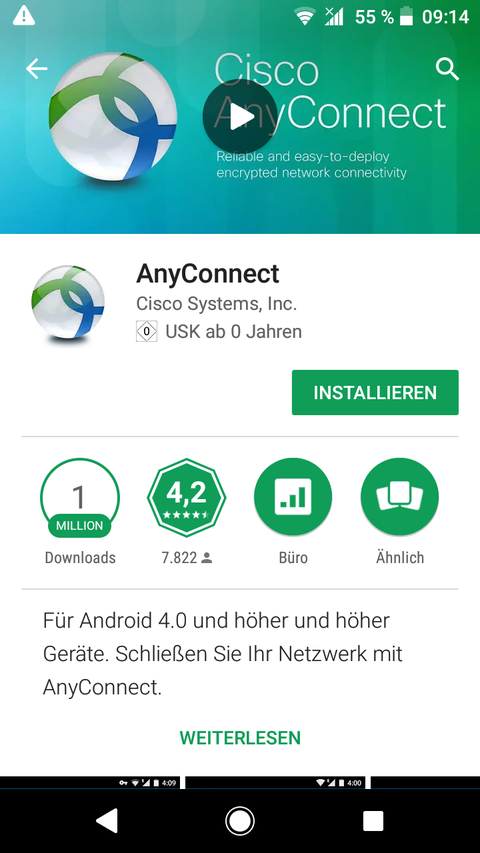
Starten Sie die App Cisco AnyConnect.
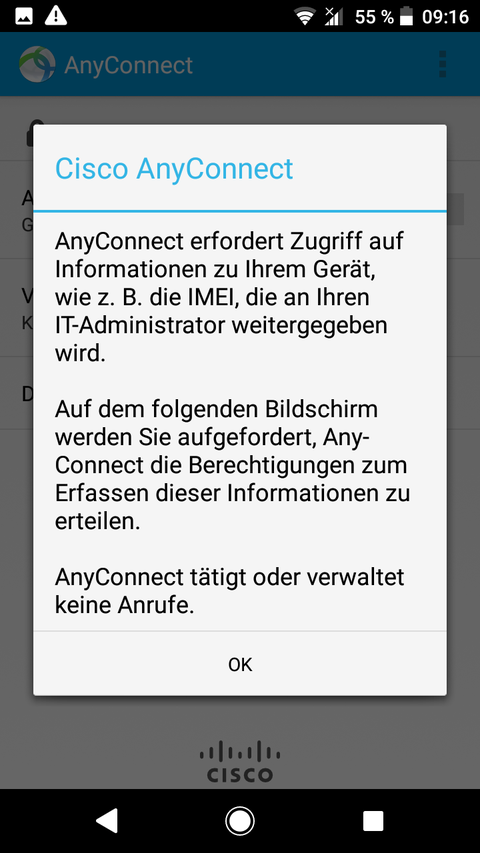
Lesen Sie sich die Cisco AnyConnect License Terms durch und akzeptieren Sie diese, wenn Sie einverstanden sind. Lassen Sie keine Telefonanrufe zu. Klicken Sie anschließend auf "Verbindungen" und dann auf "neue Verbindung erstellen".
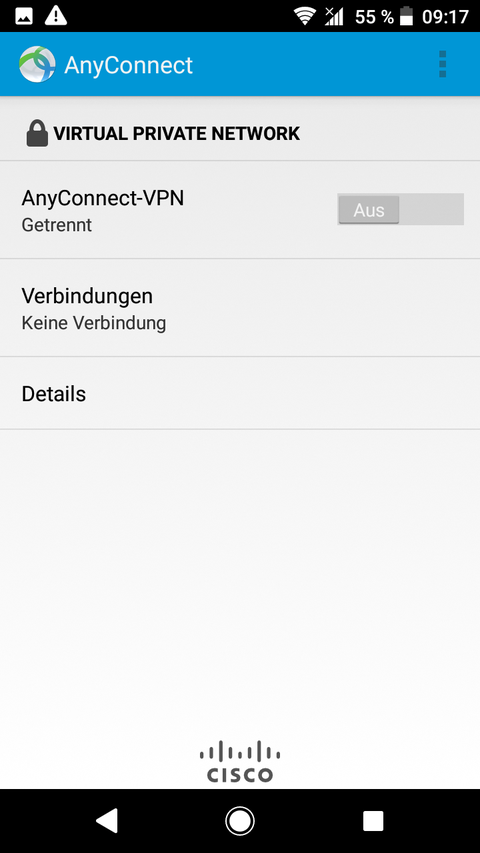
Im "Verbindungseditor" geben Sie bitte folgende Daten ein:
Beschreibung: TU Dresden (oder beliebig anderer Text)
Serveradresse: vpn2.zih.tu-dresden.de
Erweiterte Einstellungen: -
Schalten Sie nun bitte die VPN ein, indem Sie den "AnyConnect-VPN Ein-Aus Schalter" (siehe Screenshot Punkt 3) anklicken.
Nun müssen Sie Ihre Zugangsdaten eingeben. Geben Sie hier bitte folgende Daten ein:
Gruppe: A-Tunnel-TU-Networks
Benutzername: Ihr ZIH-Login@tu-dresden.de
Passwort: Ihr ZIH-Passwort
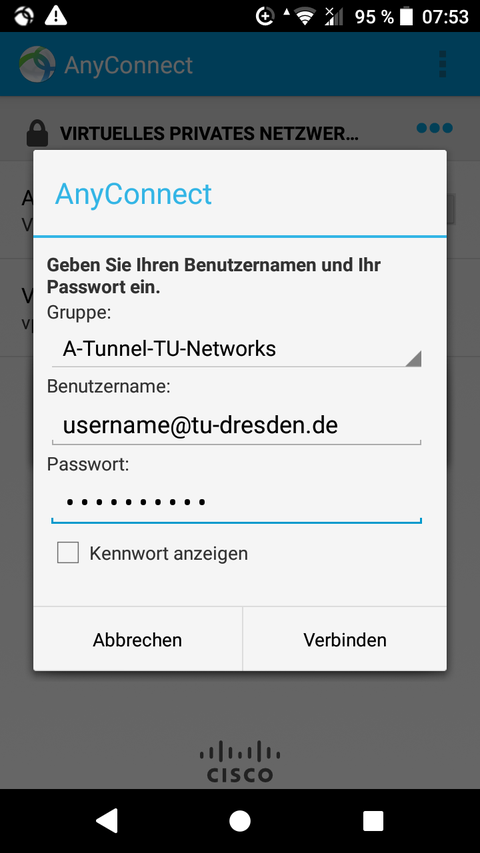
Nach Eingabe der Daten klicken Sie bitte auf "Verbinden". Anstelle der Gruppe "A-Tunnel-TU-Networks" können andere Gruppen ausgewählt werden. Eine Erläuterung finden Sie hier
Nun müssen Sie die Verbindungsanforderung mit dem Button "OK" bestätigen.
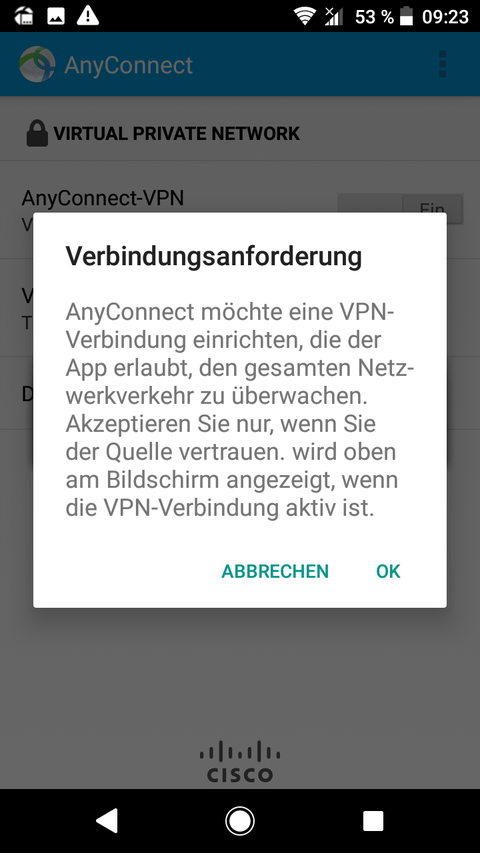
Das Schlüsselsymbol oben in Statuszeile zeigt die aktive VPN-Verbindung an.
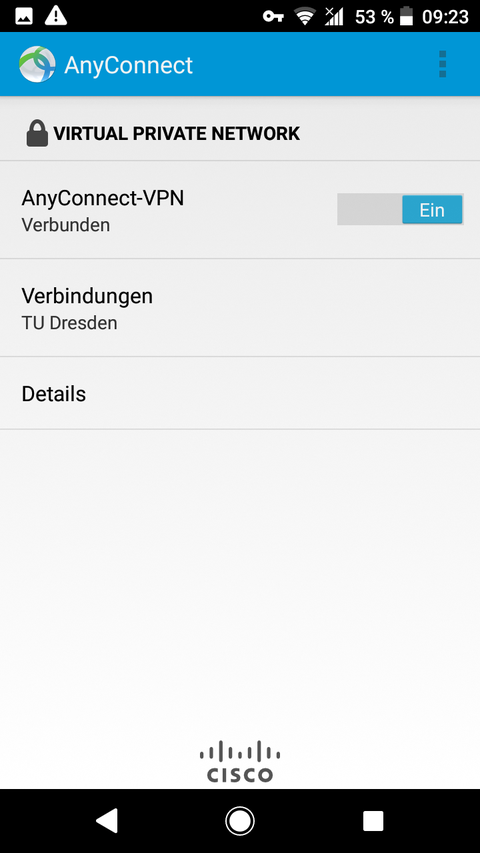
Besonderheiten:
gegebenenfalls filtern Mobilfunkprovider VPN-Pakete, so dass keine Verbindung möglich ist.