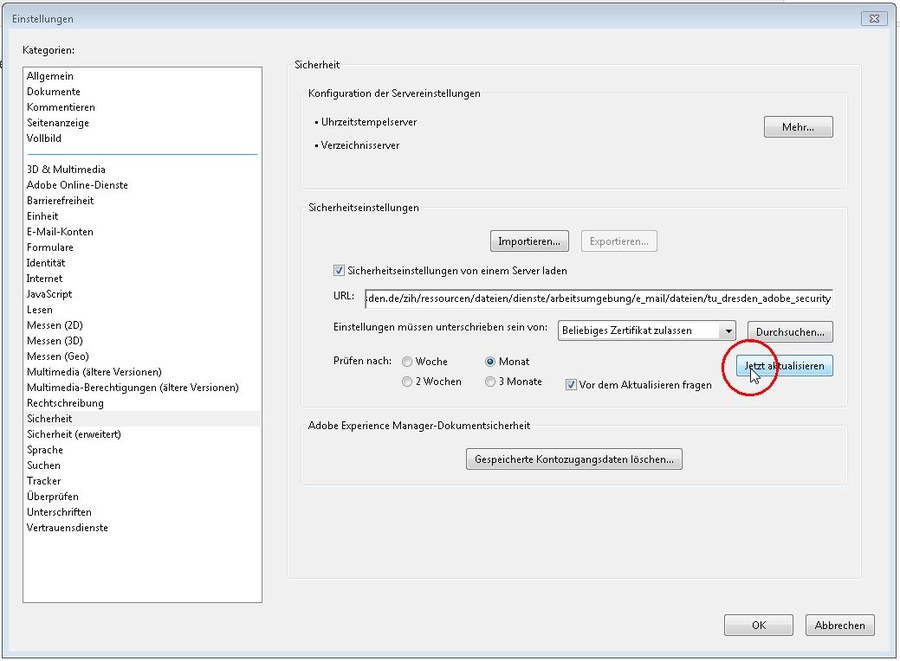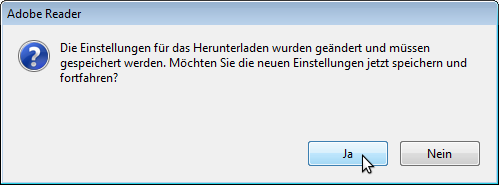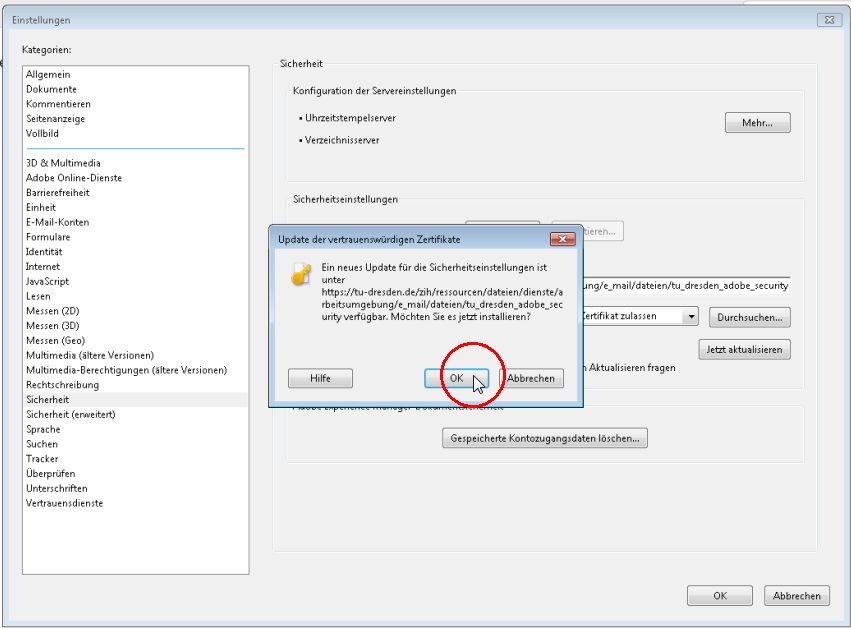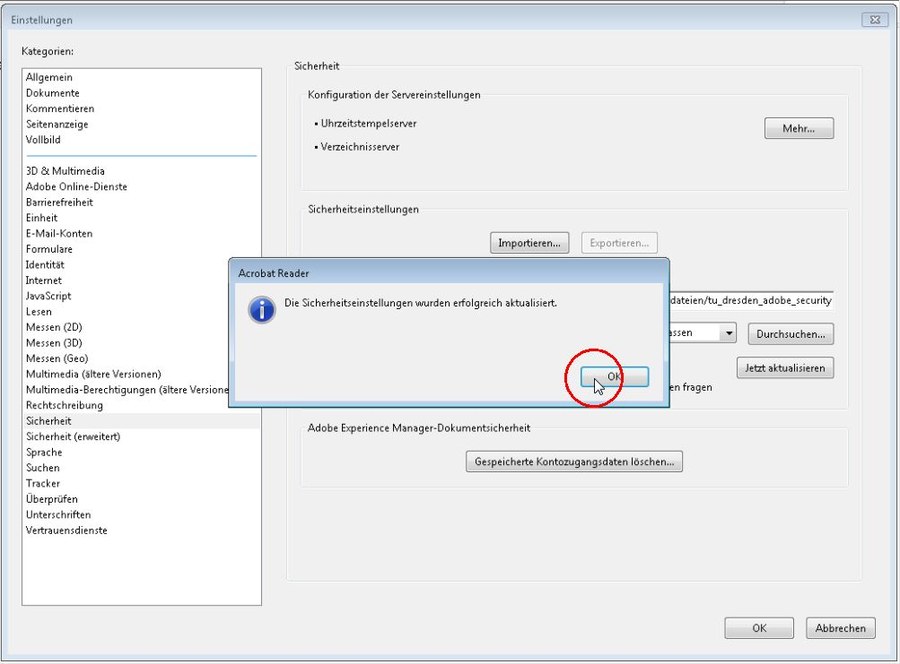Acrobat Reader DC einrichten für TCS-Geant/Sectigo Zertifikate
Acrobat Reader DC starten
Adobe Acrobat-Einstellungen aufrufen
Einstellen der Vertrauensdienste
Die AATL (Adobe Approved Trust List) manuell aktualisieren.


 Die Option „automatische Updates für Adobe Approved Trust List (AATL) anschließend deaktivieren (Häkchen entfernen). Wenn die automatischen Updates der AATL nicht deaktiviert werden, würden die später in der Konfiguration vorgenommene Änderung der Richtlinienprüfung im Falle eines Updates überschrieben werden.
Die Option „automatische Updates für Adobe Approved Trust List (AATL) anschließend deaktivieren (Häkchen entfernen). Wenn die automatischen Updates der AATL nicht deaktiviert werden, würden die später in der Konfiguration vorgenommene Änderung der Richtlinienprüfung im Falle eines Updates überschrieben werden.
Anschließend wird auch die European Union Trusted List (EUTL) manuell aktualisiert.


Hier können/sollen die automatischen Updates weiterhin aktiv sein.
Einstellen des Zeitstempeldienstes
Wechseln Sie in die Kategorie „Unterschriften“ und rufen dort die Konfiguration der Servereinstellungen für den Zeitstempeldienst auf.

Wenn dort noch kein Eintrag vorhanden ist, fügen Sie einen neuen Eintrag über den“Hinzufügen“-/“Pluszeichen“-Button hinzu

Tragen Sie dort unter Name „DFN Zeitstempelserver“ und unter Server-URL “http://zeitstempel.dfn.de/“ ein.
Einstellungen der Identitäten und vertrauenswürdigen Zertifikate
Bleiben Sie in der Kategorie „Unterschriften“ und wechseln zu „der Identitäten und vertrauenswürdigen Zertifikate“
Festlegen des Unterschriftenzertifikats
Aus der Liste mit den unter „Digitale-IDs“ (-Digitale IDs von Windows)aufgeführten Zertifikaten markieren Sie Ihr aktiv gültiges Zertifikat.

Markieren Sie die Option „Zum Unterschreiben verwenden“

Das zum Unterschreiben zu verwendende Zertifikat erhält in der Liste ein (bläuliches) Stift-Symbol vorangestellt.
Einstellungen der vertrauenswürdigen Zertifikate
Wechseln Sie zu den vertrauenswürdigen Zertifikaten
Import des UserTrust ECC-Zertifikats

Klicken Sie auf den „Importieren“/ „blauen Linkspfeil“-Button

Suchen Sie mittels des Durchsuchen-Buttons die Datei „Ecc-root-2021.cer“, die Sie zuvor heruntergeladen haben (siehe downloadbare Anhänge auf dieser Seite) und öffnen es. (Wenn das Zertifikat nicht in der Auswahlliste angezeigt wird, den Filter im Feld „Dateiname“ durch die Eingabe von „*.cer“ ändern.)

Nachdem Sie die Zertifikatdatei zunächst im oberen Bereich markiert haben, können Sie sie auch im unteren Bereich markieren und mit dem Button „Vertrauenswürdigkeit“ bearbeiten.

Markieren Sie dieses Zertifikat für „Dieses Zertifikat als vertrauenswürdigen Stamm verwenden“ und setzen danach die Option „“Zertifizierte Dokumente“. Schließen Sie die Bearbeitung mit „OK“ ab.

Nun wird das Zertifikat importiert.

Das Meldungsfenster nach dem Import kann geschlossen werden. Sollte das Zertifikat bereits vorhanden gewesen sein, weicht die Rückmeldung leicht vom gezeigten Bild ab.

Import des UserTrust RSA-Zertifikats
Klicken Sie auf den „Importieren“/ „blauen Linkspfeil“-Button

Suchen Sie mittels des Durchsuchen-Buttons die Datei „UserTrustRSAohne Richtlinie.cer“, die Sie zuvor heruntergeladen haben (siehe downloadbare Anhänge auf dieser Seite und öffnen es. (Wenn das Zertifikat nicht in der Auswahlliste angezeigt wird, den Filter im Feld „Dateiname“ durch die Eingabe von „*.cer“ ändern.)

Nachdem Sie die Zertifikatdatei zunächst im oberen Bereich markiert haben, können Sie sie auch im unteren Bereich markieren und mit dem Button „Vertrauenswürdigkeit“ bearbeiten.

Markieren Sie dieses Zertifikat für „Dieses Zertifikat als vertrauenswürdigen Stamm verwenden“ und setzen danach die Option „“Zertifizierte Dokumente“. Schließen Sie die Bearbeitung mit „OK“ ab.

Nun wird das Zertifikat importiert.


Import des Telekom-Sec2-Zertifikats

Klicken Sie auf den „Importieren“/ „blauen Linkspfeil“-Button

Suchen Sie mittels des Durchsuchen-Buttons die Datei „rootcert_TelecomSec2.cer“, die Sie zuvor heruntergeladen haben (siehe oben) und öffnen es. (Wenn das Zertifikat nicht in der Auswahlliste angezeigt wird, den Filter im Feld „Dateiname“ durch die Eingabe von „*.cer“ ändern.)

Nachdem Sie die Zertifikatdatei zunächst im oberen Bereich markiert haben, können Sie sie auch im unteren Bereich markieren und mit dem Button „Vertrauenswürdigkeit“ bearbeiten.

Markieren Sie dieses Zertifikat für „Dieses Zertifikat als vertrauenswürdigen Stamm verwenden“ und setzen danach die Option „“Zertifizierte Dokumente“. Schließen Sie die Bearbeitung mit „OK“ ab.

Nun wird das Zertifikat importiert.
 Das Meldungsfenster nach dem Import kann geschlossen werden. Sollte das Zertifikat bereits vorhanden gewesen sein, weicht die Rückmeldung leicht vom gezeigten Bild ab.
Das Meldungsfenster nach dem Import kann geschlossen werden. Sollte das Zertifikat bereits vorhanden gewesen sein, weicht die Rückmeldung leicht vom gezeigten Bild ab.
Sicherheitseinstellungen der TU Dresden einstellen
Klicken Sie links unter Kategorien auf die Option Sicherheit.
Setzen Sie rechts im Fenster das Häckchen bei Sicherheitseinstellungen von einem Server laden. Tragen Sie im Feld URL ein:
https://tu-dresden.de/cids/scd/ressourcen/dateien/cert/adobe-acrobatsecuritysettings
Im Feld Einstellungen müssen unterschrieben sein von wählen Sie bitte die Option Beliebiges Zertifikat zulassen aus. Klicken Sie dann auf den Button Jetzt aktualisieren.
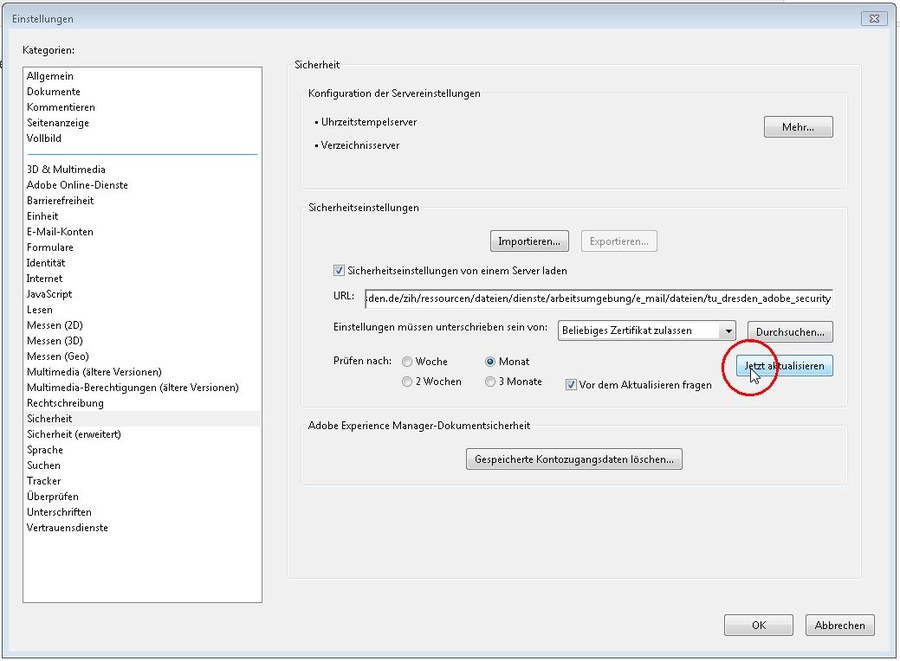
Im folgenden Fenster klicken Sie bitte auf Ja.
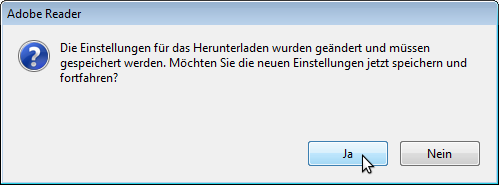
Sie werden darauf hingewiesen, das ein neues Update für die Sicherheitseinstellungen verfügbar ist. Klicken Sie bitte auf OK, damit das Update eingespielt werden kann.
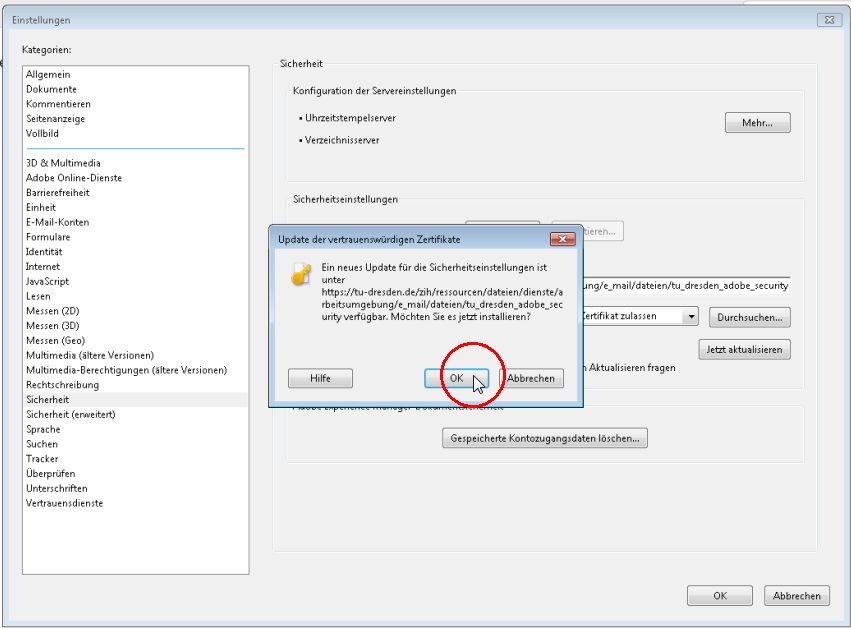
Sie erhalten eine Information, das die Einstellungen erfolgreich aktualisiert worden. Bitte klicken Sie auf OK und schließen Sie das Fenster Voreinstellungen mit dem Button OK .
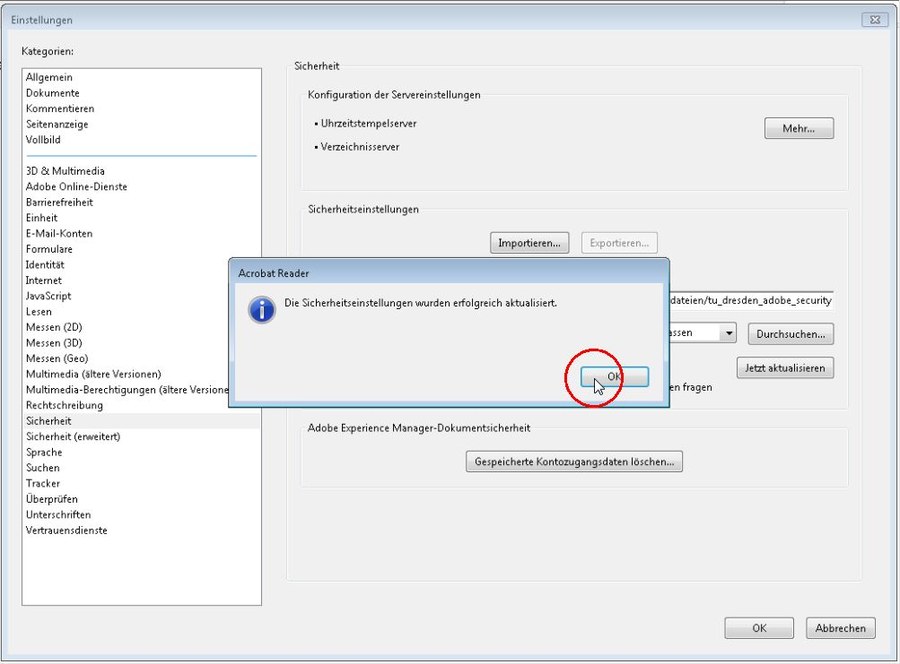
Damit haben Sie Adobe erfolgreich konfiguriert.